iSofter DVD 変換はDVDをMP4などの動画に変換できるDVDリッピングソフトです。DVDを動画ファイルに変換してパソコンに保存することができます。DVDをiPhone、iPad、アンドロイドスマホ用に変換することもできます。
ここでは、iSofter DVD 変換を使って、直接DVDをMP4などの動画ファイルに変換してパソコンに保存する方法、DVDをiPhone、iPad用に変換する方法や、DVDをスマホに取り込む方法を紹介します。
まずは下記リンクをクリックして、「iSofter DVD 変換」無料体験版をダウンロードします。
DVDリッピングソフト無料体験版ダウンロード:iSofter DVD 変換
目次
1:DVDリッピングソフトのダウンロード
まずは、上記ダウンロードリンクより、「iSofter DVD 変換」無料版をダウンロードしてインストールします。
インストールが完了後、デスクトップにあるアイコンをダブルクリックして「iSofter DVD 変換」を起動させます。
2:DVDディスクを読み込む
変換するDVDディスクをドライブに挿入ます。
ツールバーにある「追加」ボタンをクリックするか又はメインメニュー「ファイル」→「DVDドライブを選択」を選択してDVDを読み込みます。
タスクリストにDVDがタイトルごとに表示されます。右側のプレビューウィンドウで再生できます。
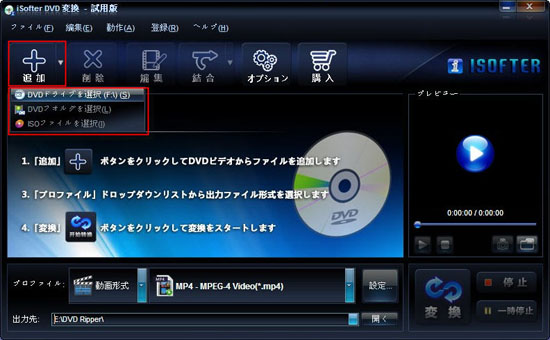
3:出力ファイル形式を設定
「プロファイル」ドロップダウンボタンをクリックして希望する出力ファイル形式を選択します。
AVI、MP4、WMV、FLV、3GP、MPEG、MOVなどほぼすべての動画形式にDVDリッピングできます。
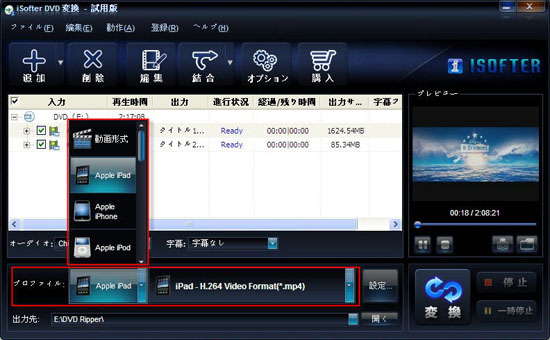
4:保存先を設定
「出力先」右側にあるボタンをクリックし、DVDから変換できた動画ファイルを保存するフォルダを指定します。
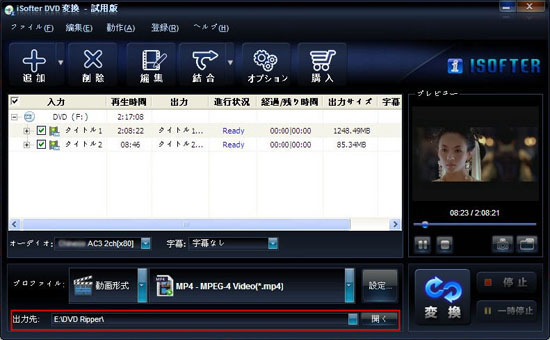
5:DVD変換開始
以上変換の準備が整えましたら、「変換」ボタンをクリックするとDVDが先ほど設定した動画形式に変換されます。
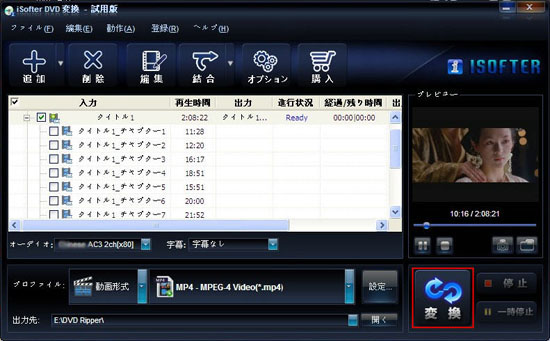
以上の操作で、DVDをAVI、MP4、WMVなどの動画ファイルに変換してパソコンに取り込むことができます。
「iSofter DVD 変換」ではDVD変換機能以外、ほかにも便利な使い方があります、以下の部分で紹介します。
iSofter DVD 変換を起動させて、DVDもドライブに挿入します。
「プロファイル」ドロップダウンリストから直接お持ちのiPhone機種を選択します。
プリセットはiPhone7、iPhone7 Plusまで用意されています。iPhone7以降の機種をお持ちの場合は、出力形式を通用のiPhone-H.264 Video Format(*.mp4)に設定してください。この形式なら最新機種のiPhone12シリーズまですべてのiPhone機種に対応し再生することができます。
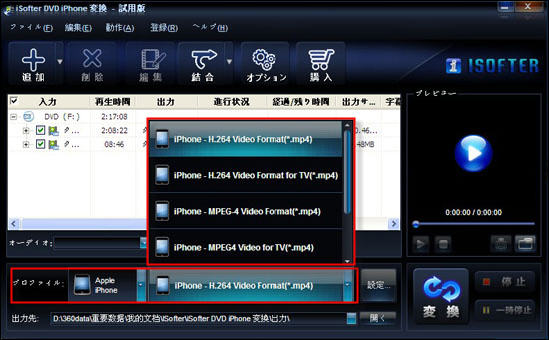
「出力先」右側にあるボタンをクリックし、DVDから変換できたiPhone用動画を保存するフォルダを指定します。
特にこだわらない場合は、保存先ははデフォルトのままでも構いません。

以上の変換準備が整えましたら、右下の「変換」ボタンをクリックするとDVDがiPhone用に変換されます。
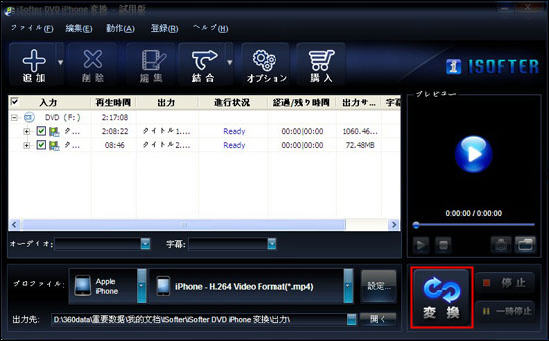
以上の操作で、DVDをiPhone用に変換する作業が完了しました。後は変換完了するまで待ちましょう!変換所要時間はお使いのパソコンのスペックによって違います。バックグラウンド実行し他の作業してください。
変換完了した後、保存先フォルダが自動的に開かれます。変換できた動画を一度パソコンで再生してうまく変換できたのかを確認しておきましょう。 うまく変換できたら、次は変換できたDVD動画をiPhoneに取り込む工程に入ります。
変換完了した後、変換できた動画をドラッグ&ドロップでiTunesに入れます。
又は「ファイル」→「ファイルをライブラリーに追加」をクリックして変換できた動画をiTunesに取り込みます。
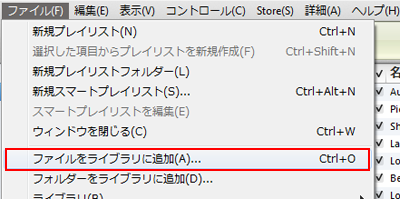
まずはiPhoneとパソコンを接続します。
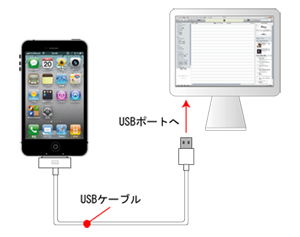
iTunesの「デバイス」欄の「iPhone」をクリックして、「ムービー」タグを選択します。
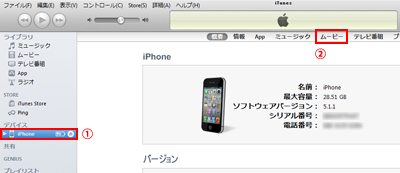
「ムービーを同期」にチェックを入れ、iPhoneに入れたい動画を選択します。
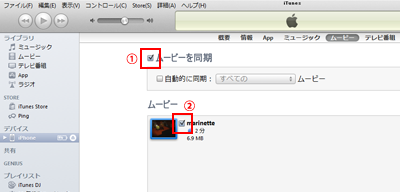
「適用」ボタンをクリックします。
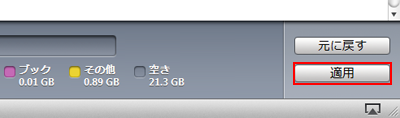
以上の操作でDVDをiPhoneに取り込むことができます。DVDをiPhoneで見たい時、iPhoneのビデオアプリで再生できます。通勤通学中の電車でもいつでもどこでもお気に入りのDVD映画をiPhoneで見ることができます。
続いてはDVDをiPadに取り込む方法を説明します。やり方はDVDをiPhoneに取り込む方法とほぼ同じです。
iPadに取り込みたいDVDビデオを選択し、「プロファイル」ドロップダウンボタンをクリックして希望するiPad用形式を出力ファイル形式に設定します。初代iPadから最新モデルの第四世代iPad、iPad Air、iPad miniのすべて機種に対応しますので、直接対応の機種を選択してください。
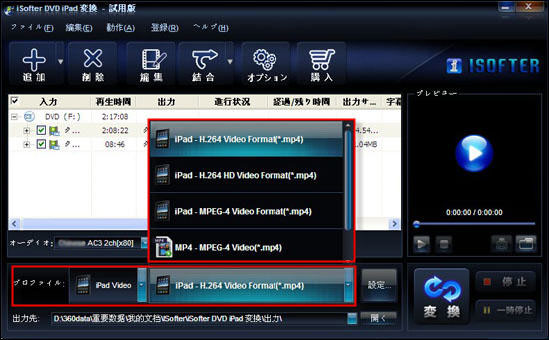
以上設定完了しましたら、「変換」ボタンをクリックしてDVDをiPad用に変換します。
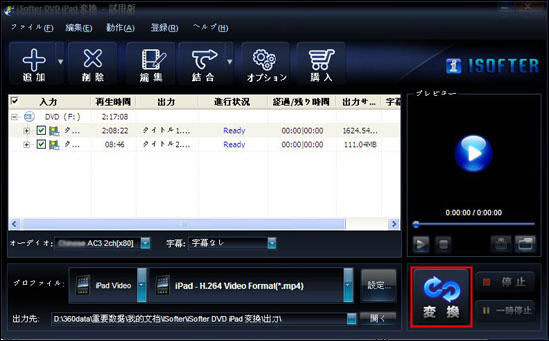
以上、DVDをiPad用に変換しましたが、次は変換した動画をiTunes経由でiPadに入れる作業に移します。
DVDをiPad用に変換した後、iTunesを起動します。
変換後の動画をD&DでiTunesの「ムービー」に入れるか又は「ファイル」→「ファイルをライブラリーに追加」をクリックして入れます。
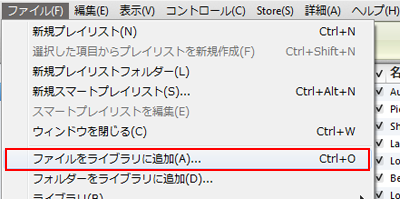
iTunesに入れた動画を選択し、「適用」ボタンをクリックするとiPadと同期されます。
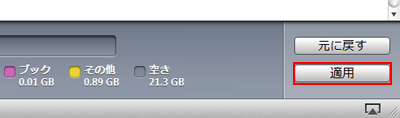
以上の操作でDVDをiPadに取り込んで、いつでもどこでもiPadでDVDが観れるようになります。
出張先や移動中の電車で時間つぶしにぜひご活用してください。
こちらもやり方はDVDをiPhoneiPad用に変換するとやり方とほぼ同じです。アンドロイドスマホの仕組みはiPhoneと違うので、変換できたDVD動画をスマホに取り込む作業は違います。
DVDビデオを選択し、「プロファイル」ドロップダウンボタンをクリックしてスマートフォンのメーカーと具体的な機種を選択します。
ソニーのXperia、富士通のArrows、サムスンのGalaxyなどほとんどの人気機種に対応します。
それでも対応機種が見つからない方にスマホ共通動画形式も用意しております。
出力形式を「スマホ共通」に設定すれば、変換した動画をほとんどのスマートフォンで再生できます。
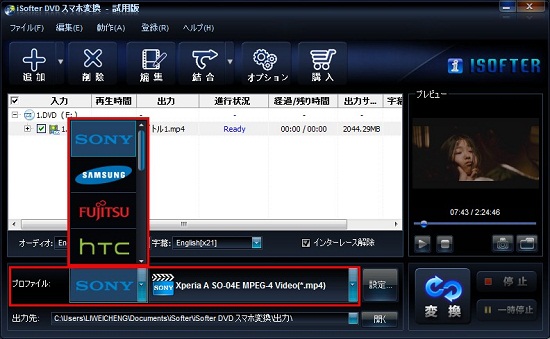
以上の設定が完了しましたら、「変換」ボタンをクリックするとDVDからスマートフォン用動画ファイルに変換されます。
変換完了した後、保存先フォルダが自動的に開きます。
変換した動画ファイル形式はMP4であり、普通にパソコンで再生できるのかを確認しておきましょう!ここからは変換したDVD動画をスマートフォンに入れる作業に入ります。
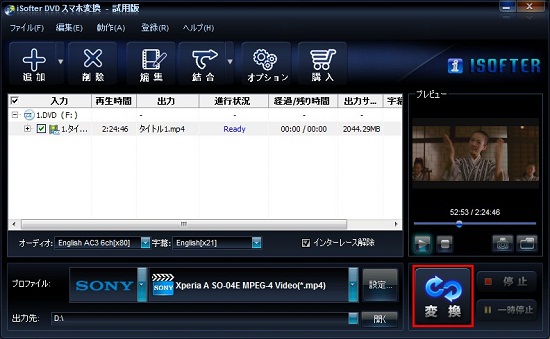
DVDから変換できたMP4動画をスマートフォンの本体ストレージか外部SDカードに移します。
まずはUSBケーブルを使って、Androidスマートフォンをパソコンと接続します。パソコンに認識されたら、「マイコンピューター」にスマートフォンの機種名が表示されます。
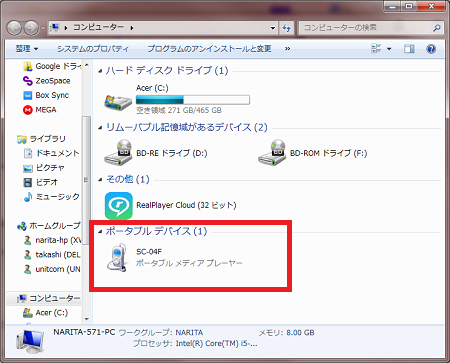
機種名をダブルクリックします。本体ストレージとSDカードの二つのフォルダが表示されます。
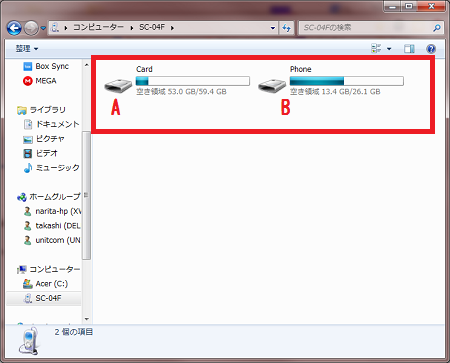
DVD動画をSDカードに入れる場合は、SDカードフォルダをクリックして開きます。その中の「movie」という動画フォルダを探します。*本体ストレージの容量に限界あり、様々なアプリも入っているので、できるだけDVD動画をSDカードに保存するようにしてください。
*スマートフォンでSDカードを使う時、MicroSDカードに保存した写真や動画を誤って削除してしまったり、「SDカードは破損しています」と表示し読み込めなくなってしまったりすることがあります。 その時は、データ復元ソフトを使えば高確率で復元できます。詳しくは「SDカード復元・復旧方法」をご参照ください。
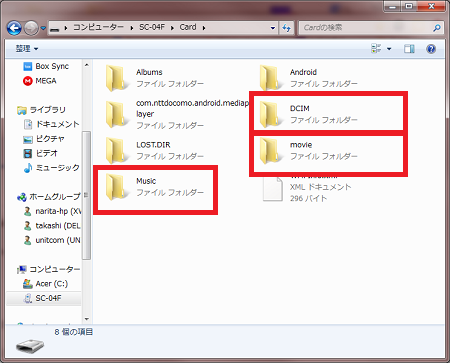
DVD動画を「movie」フォルダに直接ドラッグするか又はコピー&ペーストで移動します。
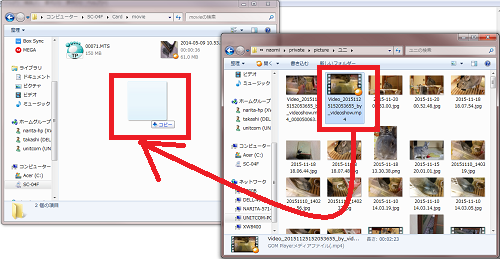
SDカードのない機種、又はSDカードを使っていない方はDVD動画をスマートフォンの本体ストレージに入れます。その時、本体ストレージフォルダをクリックして開きます。「Video」という動画フォルダを探します。
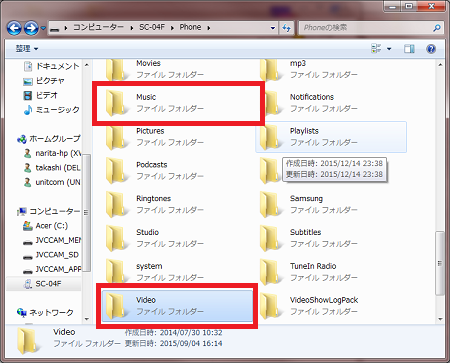
DVD動画を元の保存先から「Video」フォルダに移します。
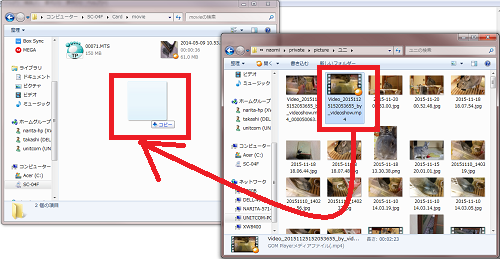
ここまでDVDをスマホに入れる作業が完了しました。スマートフォンのビデオアプリで再生できるので、いつでもどこでも好きなDVDをスマホで見ることができます。「iSofter DVDスマホ変換」にはDVDをスマートフォン用に変換する機能のほか、動画編集機能も充実しております。以下で紹介します。
Tips1:パラメーターの設定
DVD変換する前に、ビデオの解像度、フレームレート、ビットレート、コーデック及びオーディオのサンプルレート、チャンネル、ビットレート、コーデックなどパラメーターを設定することができます。出力パラメーターをカスタマイズしたい場合は、「プロファイル」右側にある「設定」ボタンをクリックしてくだい。
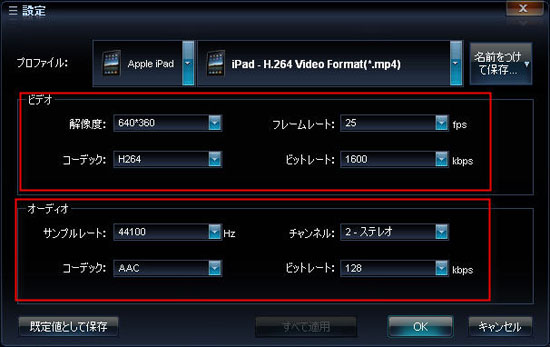
Tips2:ビデオの結合
ビデオファイル結合したい場合は、結合したいファイルを選択し、「結合」ドロップダウンリストから「選択したファイルを結合」をクリックしてくだい。すべてのファイルを結合したい場合は、「すべてのファイルを結合」をクリックしてくだい。
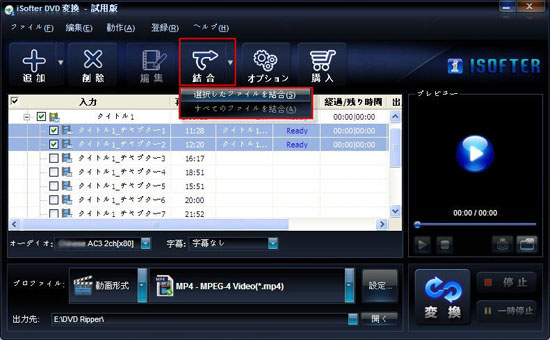
Tips3:動画編集
「iSofter DVD 変換」にはDVD変換メイン機能のほかに動画編集機能も付きます。動画編集したい場合は、編集したいファイルを選択してツールバーにある「編集」ボタンをクリックしてください。動画の切り出し、クロップ、色調補正、明るさ調整、映像の回転/反転、透かし文字/画像の挿入など編集機能で動画編集することが可能です。
最終更新日:2024年12月26日