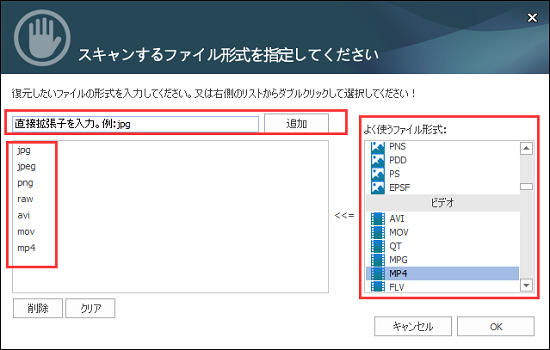今回は「iSofterデータ復旧」というデータ復元ソフトを使って、誤って削除してしまった、フォーマットしてしまったデータを復元・復旧・復活する方法を紹介します。
以下のトラブルで大切なデータが削除・消失してしまった経験はありませんか?
1.操作を誤って削除してしまった
2.ゴミ箱から削除してしまった
3.Shiftキーを押してデータを削除してしまった
4.HDD、SDカード、USBメモリーなどをフォーマットしてしまった
5.パーテンションを削除してしまった
「iSofterデータ復旧」はこれらのすべてのトラブルからのデータ復元に対応します。
データ復元・復旧・復活する方法
STEP1:データ復元ソフトをダウンロード
まず「iSofter データ復旧」をダウンロードします。
インストールが完了後、起動させます。
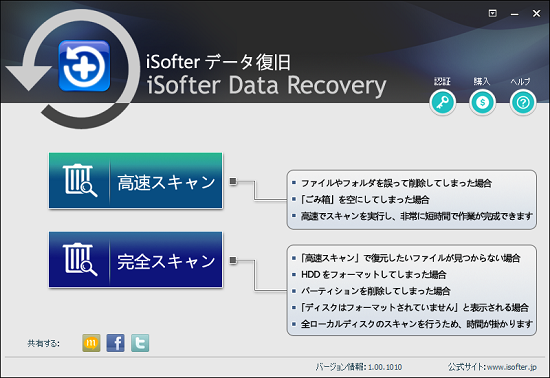
STEP2:復元モードを指定
「iSofterデータ復旧」にある「高速スキャン」、「完全スキャン」の二つの復元モードから一つを指定します。 「高速スキャン」モードは誤って削除したデータの復元に対応します。短時間にメディアをスキャンして削除したデータを検出・復元することができます。 「完全スキャン」はフォーマットしたデータの復元に対応します。すべてのセクタをスキャンするので、長時間かかりますが、復元できる確率も高くなり、従来復元困難のデータを復元できる可能性もあります。
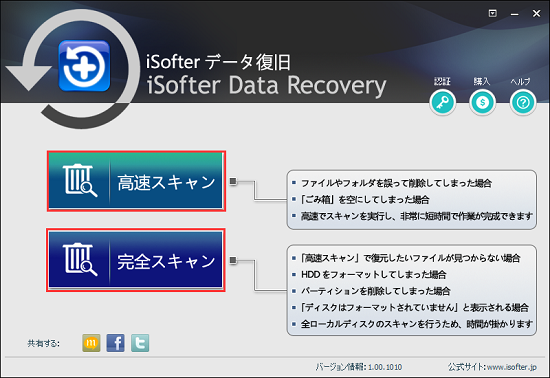
STEP3:復元するメディアを選択
復元したいメディア(ドライブ)を選択して、右下の「スキャン」ボタンを押します。
外付けHDD、SDカード、USBメモリーなど外部メディアからデータ復元する場合は、先にそれらの外部メディアをパソコンと接続します。パソコンにデバイスとして認識される場合は、「リムーバブルディスク」が表示されます。「リムーバブルディスク」を選択してスキャンします。
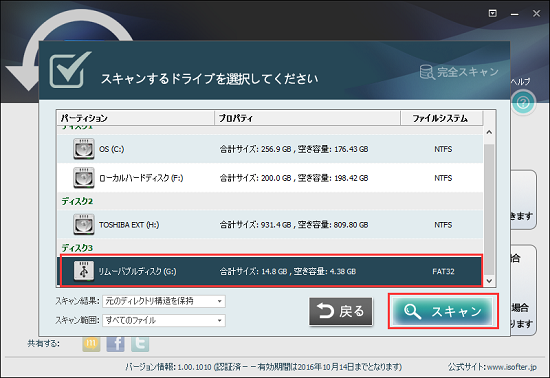
STEP4:復元するデータの確認と選択
スキャンが完了すると、復元できる可能性の高いファイルの一覧が表示されます。iSofterデータ復旧にはファイルのプレビュー機能があり、復元する前にデータをプレビューして内容を事前確認することができます。プレビューしあた後、復元したいファイルにチェックを入れて、右下の「復元」を押します。*画像のみならず、ワード、エクセルなどのドキュメントやAVI、MP4、WMVなどほぼすべて形式の動画のプレビューができます。
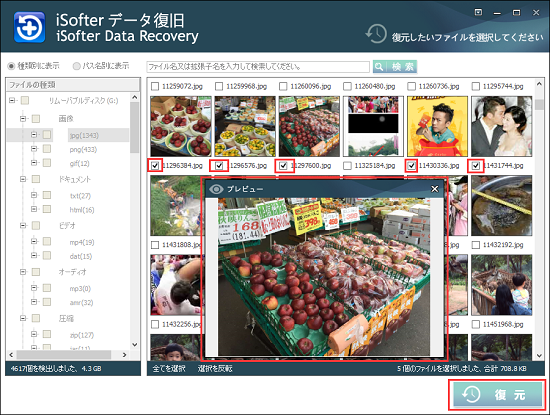
STEP5:復元先を設定
最後は復元するデータを保存する場所を設定します。
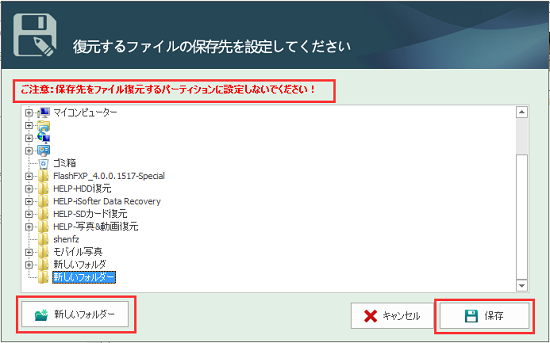
以上がデータ復元方法の紹介でした。データを削除・消失した後、慌てずに以上の方法を試してください。高確率で復元できる可能性があります。
データ復元に使える便利な機能
iSofterデータ復旧にはいろいろな便利な機能も搭載されています。データ復元する際に活用すれば復元作業が便利になります。
1.検出したファイルを「種類別に表示」又は「パス名別に表示」の二つの方式で表示できます。
また検索機能があり、ファイル名や拡張子名で検索すれば、検出したたくさんのファイルから指定したファイルを素早く見つけ出すことができます。
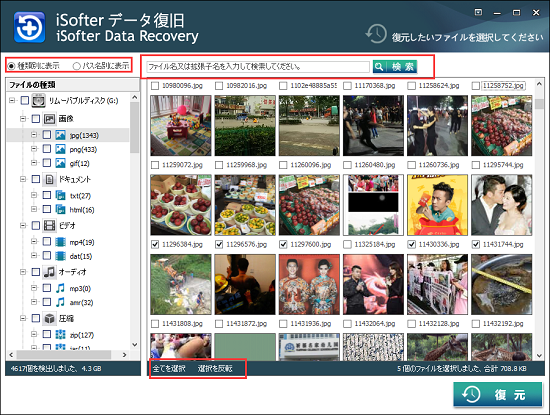
2.検出した画像ファイルをリスト、サムネイルの二つの方式で表示できま。画像ファイルをサムネイルで表示すると、直接画像の内容を確認でき、一つずつ画像をプレビューする必要がなくなります。
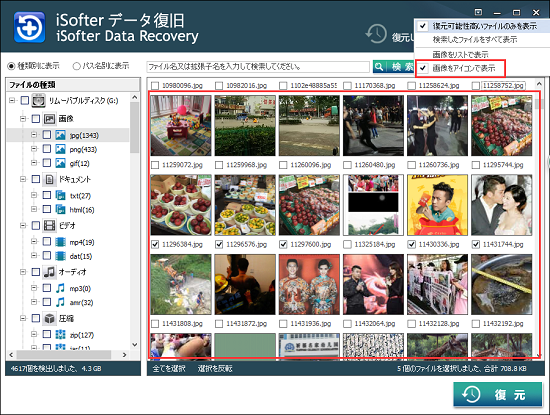
3.「スキャン範囲」にてファイルの種類を指定して復元することができます。
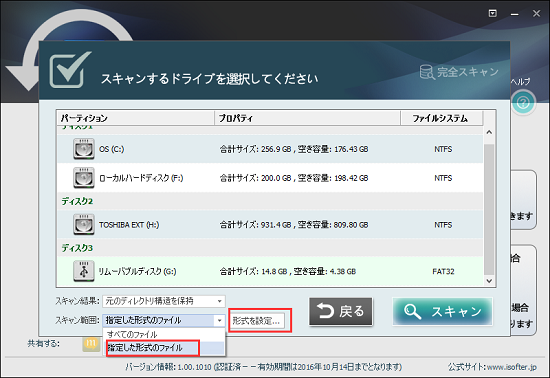
直接ファイル拡張子を入力するか、右側リストからファイル形式をダブルクリックして復元したいファイル形式を指定できます。