
MP4をAVIに変換できる高機能動画変換ソフトと方法
ここでは、初心者も簡単操作でMP4 AVI変換ソフトとMP4をAVIに変換する方法をご紹介します。
MP4をAVIに変換するに「iSofter 動画変換」という動画変換ソフトを使用します。「iSofter 動画変換」は動画を相互変換する動画変換ソフトで、MP4をAVIに変換したり、逆にAVIをMP4に変換したりすることだけでなく、AVI、MP4、FLV、WMV、3GP、MOV、VOB、MTSなどほぼすべての動画ファイルの相互変換に対応します。 動画変換機能のほか、動画のカット、分割、結合、透かし文字・画像の挿入、字幕の追加、映像の回転、色の反転など動画編集機能も搭載され動画編集することも可能です。1.MP4をAVIに変換する高機能動画変換ソフト
iSofter 動画変換は高機能動画変換ソフトで、MP4をAVIに変換したり、逆にAVIをMP4に変換したりすることだけでなく、AVI、MP4、FLV、WMV、3GP、MOV、VOB、MTSなどほぼすべての動画ファイルの相互変換に対応します。
iSofter 動画変換は独自のアルゴリズムを搭載し、マルチコアCPU、マルチスレッディング処理に対応するため、CPUの性能をフルに引き出すことができ、高速かつ無劣化に動画変換することができます。
また、iSofter 動画変換は動画をiPad、iPod、iPhone、PSP、Androidタブレットやスマートフォン用動画に変換することが可能です。最新のiPhone15、iPhone14、iPadやAndroidマートフォンのHUAWEI、OPPO 、Galaxy、Xperia、ZenFone、AQUOS、Arrowsなどの最新モデルに対応します。
さらに、iSofter 動画変換には動画変換機能だけでなく、動画をMP3などの音声に変換することも可能です。さらに、動画分割、動画結合、字幕/テキスト/透かしの追加、映像の回転/反転など多彩な動画編集機能も搭載され、自分のニーズに合わせた動画編集も可能です。
iSofter動画変換フリー版ダウンロード:iSofter 動画変換
使い方:簡単な操作で高速かつ無劣化に動画変換する方法
2.3ステップの簡単な操作でMP4をAVIに変換する方法
動画変換ソフトをダウンロード
まずは、上記のダウンロードリンクより動画変換ソフトをダウンロードします。
セットアップした後に、デスクトップにあるアイコンをダブルクリックして起動させます。
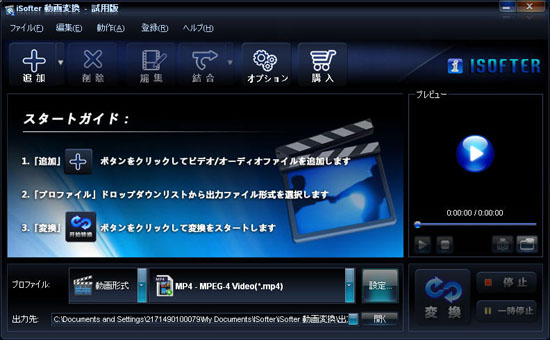
Step1:変換するMP4動画を取り込む
「追加」→「ファイルの追加」ボタンをクリックしてAVIに変換したいMP4ファイルをプログラムに取り込みます。

Step2:出力形式をAVIに設定
「プロファイル」ドロップダウンリストから「動画形式」のAVIを選択し出力形式に指定します。
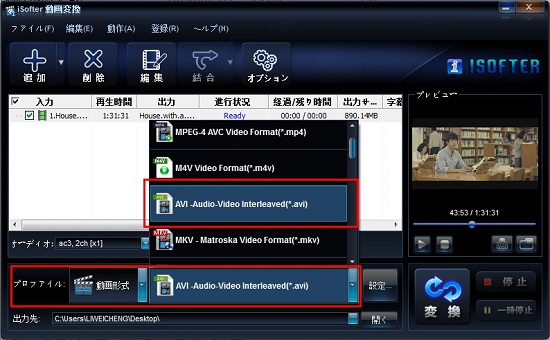
Step3:MP4をAVIに変換
以上の設定が完了しましたら、「変換」ボタンをクリックするとMP4をAVIに変換開始されます。
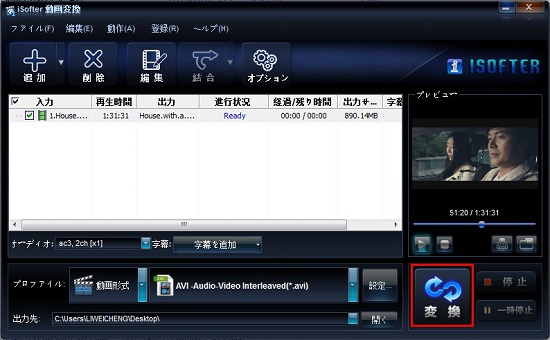
以上の3ステップの操作でMP4をAVIに変換することができます。後は変換完了までしばらく待ちましょう!変換完了後、変換できた動画を保存するフォルダーが自動的に開かれます。変換できた動画を一度再生してみて、うまく再生できるのでしたら、MP4 AVI変換作業が完了します。
最終更新日:2024年6月2日

