
【2024年最新】簡単な操作でDVDをハードディスクに保存する方法
ここでは、DVDをハードディスク(HDD)に保存する方法をご紹介します。
普段から貯めていた大量のDVDを整理整頓するのがややこしい、頻繁にドライブに出し入れするのは嫌で、
DVDを動画ファイルに変換しパソコン又は外付きのハードディスクに保存し、いつでも見れるようにしたいと思ったことありませんか?
DVDを動画ファイルに変換しパソコン又は外付きのハードディスクに保存し、いつでも見れるようにしたいと思ったことありませんか?
1.高機能DVD変換ソフト
iSofter DVD 変換はDVDをMP4などの動画に変換できるDVD変換ソフトです。
iSofter DVD 変換で直接DVDをMP4に変換したり、DVDをAVI、WMV、FLV、3GP、MKVなどの動画ファイルに変換したりすることができます。DVDを動画に変換できるだけでなく、DVDをMP3に変換したり、DVDを音声ファイルに変換することもできます。
DVDをiPhone、iPad、iPod、Androidスマートフォンやタブレット用動画に変換することが可能です。iPhone15、iPhone14、iPhone13、iPhone12、iPhone11シリーズ、iPhoneXRやiPad、アンドロイドのHUAWEI、OPPO 、Galaxy、Xperia、AQUOS、Arrowsなど最新機種に対応します。
DVDをパソコンに取り込みたい、DVDをiPhone/iPadやAndroidスマホに取り込み再生したい方にオススメです。
DVD変換機能のほか、iSofter DVD 変換には動画分割、動画結合、字幕/テキスト/透かしの追加、映像の回転/反転など多彩な動画編集機能も搭載され、DVD変換する前に、自分のニーズに合わせたDVD編集も可能です。
DVD変換ソフト無料版ダウンロード:iSofter DVD変換
2.初心者も簡単な操作でDVDをHDDに保存する方法
DVDをハードディスクに入れる前にまずはDVDを動画ファイルに変換する必要があります。
今回、DVDを動画に変換するには、「iSofter DVD変換」というDVD変換ソフトを使用します。 シンプルな操作でDVDを動画ファイルに変換しハードディスクに保存することができます。
今回、DVDを動画に変換するには、「iSofter DVD変換」というDVD変換ソフトを使用します。 シンプルな操作でDVDを動画ファイルに変換しハードディスクに保存することができます。
Step1:DVD 変換ソフトをダウンロード
まずは、上記ダウンロードリンクより「iSofter DVD 変換」をダウンロードします。セットアップした後に、アイコンをダブルクリックして起動します。
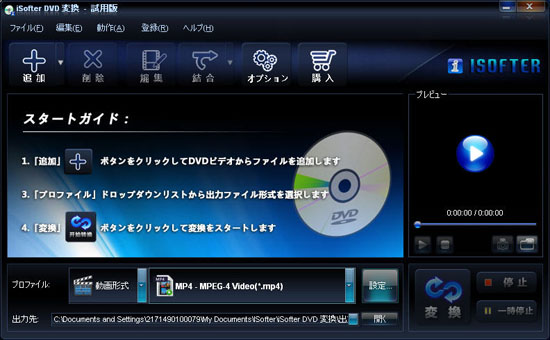
Step2:DVDビデオを取り込む
ドライブにDVDを挿入します。「追加」ボタン→「DVDドライブを選択」メニューをクッリクしてDVDビデオをプログラムに取り込みます。
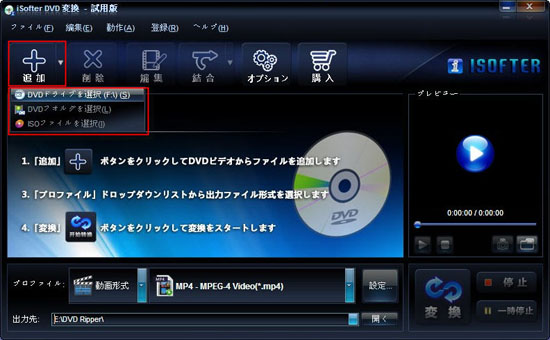
Step3:出力形式を設定する
「プロファイル」ドロップダウンリストから「動画形式」AVI、WMV、MP4など任意の動画形式を選択し、出力形式に指定します。
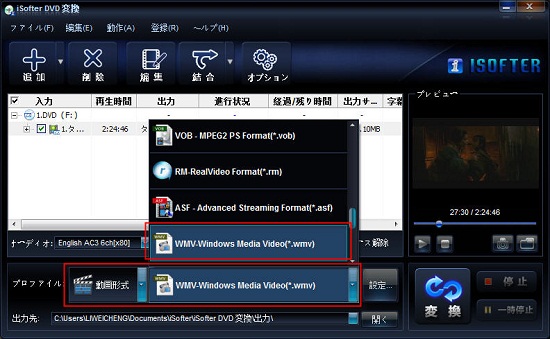
Step4:保存先を設定する
「出力先」右側のボタンをクリックすると、出力先設定のウィンドウが開きます。
パソコンのハードディスクに保存したい場合は、ドライブを選択し保存先に指定します。
外付きのハードディスクに保存したい場合は、USBケーブルでパソコンとつなぎ、外付きのHDDを保存先に指定します。
パソコンのハードディスクに保存したい場合は、ドライブを選択し保存先に指定します。
外付きのハードディスクに保存したい場合は、USBケーブルでパソコンとつなぎ、外付きのHDDを保存先に指定します。
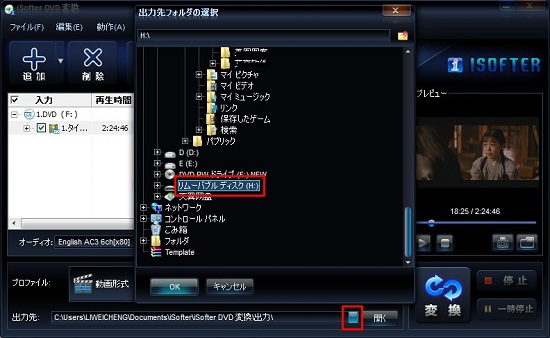
Step5:DVD変換開始
以上の設定が完了しましたら、「変換する」ボタンをクリックするとDVDを動画ファイルに変換開始します。
変換できた動画ファイルを事前に設定したハードディスク(HDD)に保存されます。
変換できた動画ファイルを事前に設定したハードディスク(HDD)に保存されます。
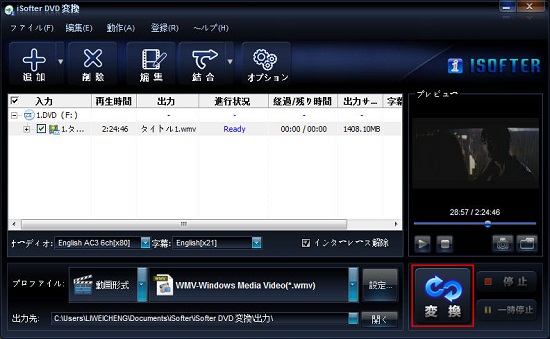
以上の手順で操作すると、DVDを動画ファイルに変換しハードディスクに保存することができます。

